Instalace pluginu pro novější verze SketchUpu (od verze 2014)
Stručný obsah:
– Instalace pluginu ve formátu *.rb (od verze 2014)
– Instalace pluginu ve formátu *.rbz (od verze 2014)
– Video-návody pro pohodlné učení SketchUpu
Jak nainstalovat plugin pro novější SketchUp ve formátu:
– rb ………… skript vytvořený v RUBY
– rbz ……… zazipovaný skript vytvořený v RUBY
Instalace pluginu ve formátu *.rb (od verze 2014)
Instalace je v podstatě jednoduchá. Stačí nám nakopírovat plugin do složky Plugin.
Složku Plugin najdeme v jiném místě než jsme byli zvyklí u starších verzí SketchUpu (správná cesta je uvedena níže).
Po nakopírování pluginu spustíme SketchUp a měli bychom vidět nástroje nového pluginu v nově spuštěném SketchUpu.
Pokud by se tyto nástroje nezobrazily je vhodné provést kontrolu jestli je nový plugin (rozšíření) povolen v preferencích.
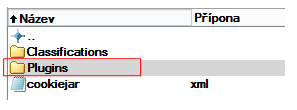
Správná cesta pro instalaci pluginu je (od verze SketchUp 2014):
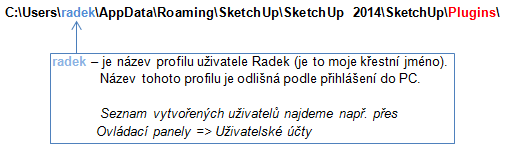
Instalace pluginu je nyní vázaná na jednotlivé uživatele počítače. Počítač může používat více osob a každá osoba může mít vytvořena vlastní údaje pro přihlášení do tohoto počítače. V počítačové terminologii se tomuto říká, že každá osoba má svůj vlastní profil pro přihlášení. S tímto profilem uživatele PC souvisí samotná instalace pluginu – kde najdeme složku Plugins.
Kontrola povolení pluginu v preferencích SketchUpu
Ve SketchUpu v horním menu klikneme na Window (okna) => následně klikneme na Preferences (preference) => tím se zobrazí okno System Preferences (systémové preference) a zde v levé části vybereme Extensions (rozšíření) => v pravé části zkontrolujeme jestli je u našeho pluginu zatržítko, pokud ne, tak toto zatržítko vytvoříme (viz. obrázek níže).
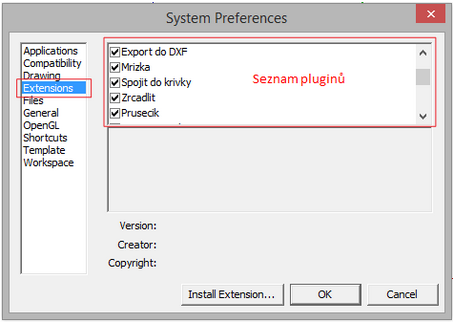
Instalace pluginu ve formátu *.rbz (od verze 2014)
Tato instalace je podobná u SketchUpu (verze 8 až 2014).
V tomto případě jde o plugin který je zazipovaný (soubor rbz) a jeho instalaci provedeme pomocí průvodce, který je součást SketchUpu.
Instalaci provedeme, takže v horním menu vybereme Window (okno) => Preferences (Preference) => dále je zobrazeno okno System Preferences a v tomto okně vlevo vybereme Extensions (Rozšíření) => a nyní dole použijeme tlačítko Install Extension …
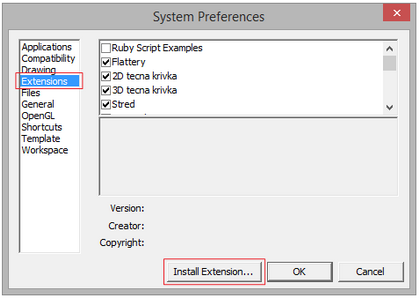
Dále po kliknutí na tlačítko Install Extension … se otevře okno Otevřít a zde najdeme zazipovaný plugin pro SketchUp a pro spuštění instalace klikneme na tlačítko Otevřít.
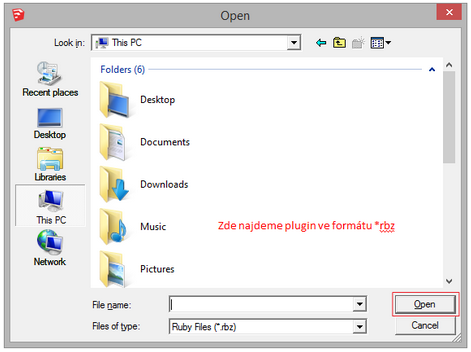
Tímto bychom měli po určité chvíli úspěšně nainstalovat plugin.
Video-návody pro pohodlné učení SketchUpu

Další užitečné návody najdeme ve VIP sekci pro ZAČÁTEČNÍKY
>> jednoduché učení SketchUpu pomocí video-návodů
>> nepotřebujeme návody číst, ale pouze sledovat konkrétní postupy
>> seznam všech video-návodů najdeme >> zde <<
Další návody pro SketchUp:
Seznam všech kapitol najdete po kliknutí zde …
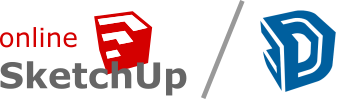
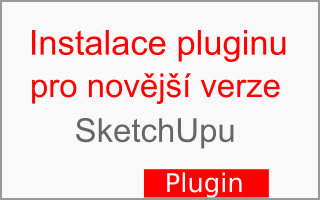
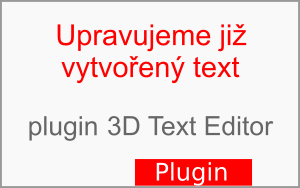



Chcel by som sa opytat. Ak si nainstalujem SKP 2014 budu sa mi zobrazovat vykresy ktore boli vytvorene v SKP 2013?
Zatial sa mi nepodarilo nainstalovat ziadny plugin. Potrapim sa s tym a po case sa mi to podari ako v inych pripadoch. Co sa mi stava , ze ak si instalujem novy SKP tak mi nakres v starsej verzii (2013) nezobrazuje. Dakuje.
Dobrý den,
pokud nakreslíte nějaký model ve starší verzi např. SketchUp 2013 a následně ho potřebujete otevřít v novější verzi 2014 neměl by zde být problém. Obecně platí, že pokud pracujeme ve starší verzi a potřebujeme následně vytvořený model otevřít v novější verzi není zde problém. Horší je to ale obráceně, pokud potřebujeme model vytvořený ve SketchUpu 2014 otevřít v nižší verzi. Pro tento případ je vhodné model uložit ve SketchUpu 2014 do nižší verzi např. SketchUp 8 a pak je možné výkres otevřít ve SketchUpu 8.
Nezobrazuje se Vám složka … AppData…
Zde jsem našel hezký návod jak to nastavit ve Windows, aby jsme tuto složku viděli a mohli kopírovat pluginy pro SketchUp ..:).
NÁVOD: http://jnp.zive.cz/jak-zapnout-zobrazeni-skrytych-souboru_1
Pokouším se instalovat plugin