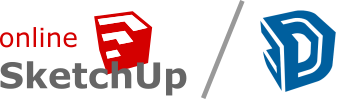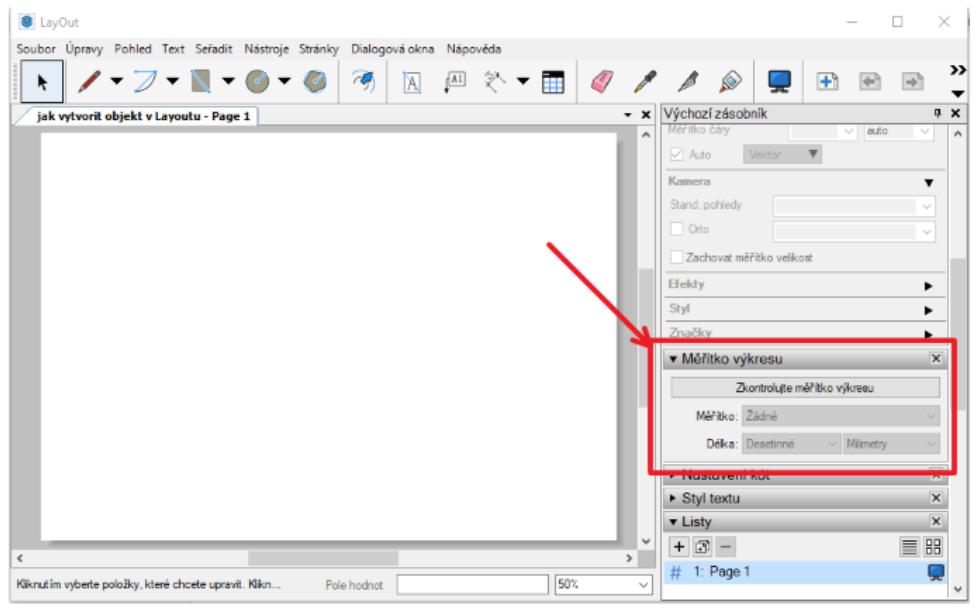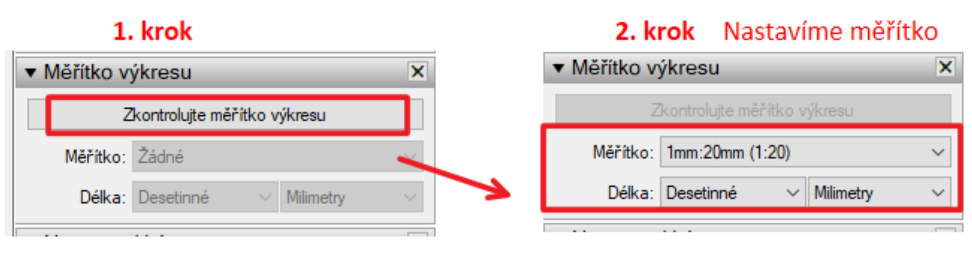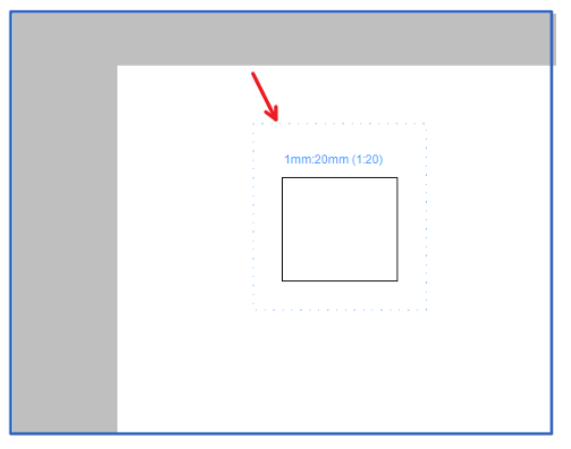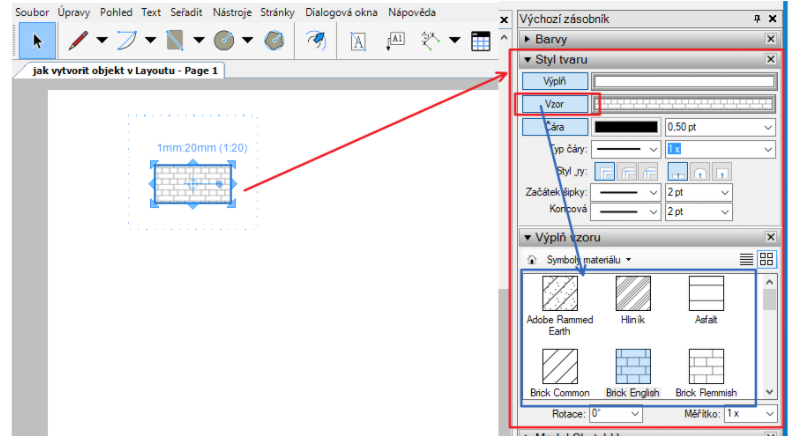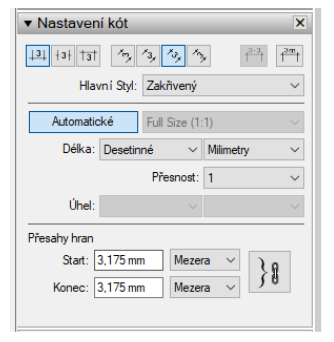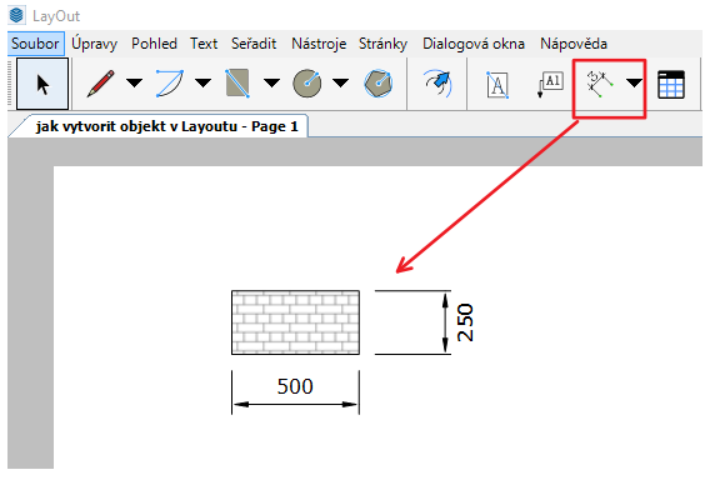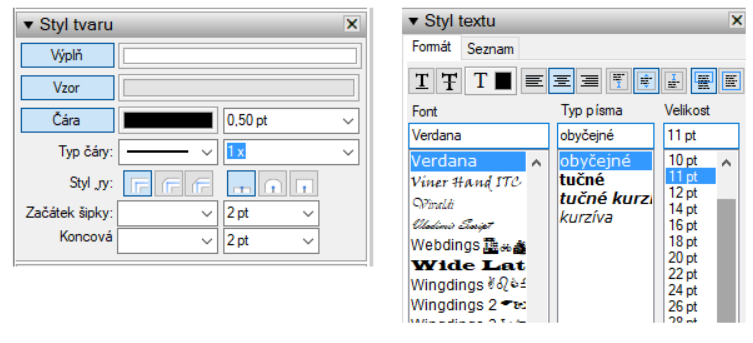Kreslení objektu podle zadaných rozměrů v LayOutu
LayOut – je součást placené verze SketchUp PRO
Ukážeme si, jak nakreslit jednoduchý obdélník, který bude mít rozměr 500 x 250 mm. Po nakreslení tohoto obdélníku ho ještě vyšrafujeme.
Co musíme před samotným kreslením udělat:
1) Nastavit oblast měřítka (například zvolíme 1:20)
2) Nakreslíme samotný obdélník (rozměr 500 x 250 mm)
3) Vyšrafujeme obdélník dle standardního šrafování
4) Okótujeme nakreslený obdélník
– Potřebujete více informací o LayOutu – využijte online konzultaci
Nastavení oblasti měřítka (například 1:20)
Nejprve v pravé části LayOutu najdeme sekci – Měřítko výkresu (dle obrázku níže).
Dále provedeme nastavení měřítka pro konkrétní oblasti ve výkresu. Klikneme na … Zkontrolujte měřítko výkresu (1. krok – na obrázku níže) a dále nastavíme konkrétní měřítko (2. krok – na obrázku níže) např. měřítko 1:20.
Nyní klikneme na nástroj Obdélníku (budeme kreslit obdélník) a nyní po kliknutí do výkresu v LayOutu kreslíme samotný obdélník v požadovaném měřítko. Měřítko vidíme v tečkovaném rámečku (v našem případě 1:20).
Nakreslíme samotný obdélník (rozměr 500 x 250 mm)
V tuto chvíli máme nastavené měřítko 1:20, kliknuli jsme do výkresu a potřebujeme zadat přesné rozměry.
Rozměry zadáme tak, že při kliknutí do výkresu jsme určili pozici obdélníku a protilehlý roh nyní zadáme na numerické klavesnicii, kde zadáme 500;250 a stiskneme ENTER.
Tím jsme vytvořili obdélník podle zadaných rozměrů.
Vyšrafování nakresleného obdélníku
Pro vyšrafování objektu (v našem případě obdélníku) musíme nejprve objekt označit a potom přejdeme do palety Styl tvaru (viz. obrázek níže) a zapneme Vzor. Následně můžeme nastavit šrafovaný vzor v paletě Výplň vzoru.
Kótování obdélníku
V posledním kroku provedeme kótování obdélníku.Použijeme nástroj kótování , který najdeme v horní liště. Než začneme kótovat, je vhodné si kóty nastavit a to pomocí palety Nastavení kót.
Ukázka kótovaného obdélníku (viz. obrázek níže).
Další palety, které pro nastavení kót budeme potřebovat jsou:
Styl tvaru – zde nastavíme počáteční a koncové šipky kóty a také styl vynášecích čar.
Styl textu – zde nastavíme velikost a barvu textu u kóty.
Potřebujete více informací o LayOutu – využijte online konzultaci
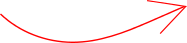
Další návody pro LayOut:
– Export vytvořeného výkresu v LayOutu do PDF
– Kreslíme výkres v měřítku 1:20 pomocí programu LayOut
– Základní nastavení dokumentu (výkresu) v programu LayOut
Další návody pro SketchUp:
Seznam všech kapitol najdete po kliknutí zde …